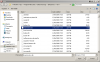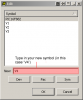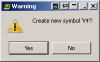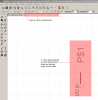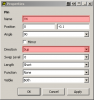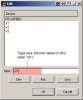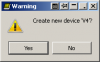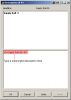ThermalRunaway
New Member
Hi everyone,
I have some banks of LEDs that I need to connect to common power supply rails. Eagle provides a neat way of connecting nets to supply rails, using a dedicated supply part. In the library you can choose from a multitude of supply rails, from 3V3 to VCC to V+ etc etc. Any nets you connect to these rails are merged together, without the need to show an actual connection on your diagram.
However, the supply rails on offer don't quite match my needs. I want to do exactly the same thing, except that I want to connect some banks of LEDs to a 'V1' supply rail and other banks of LEDs to a 'V2' supply rail. Unfortunately Eagle doesn't offer these rails as options in its parts list.
Now, I can get around it by using VCC and VDD if I want. That would work. But that's not really what the VCC and VDD rails are intended for, so I'd much rather create my own V1 and V2 supply rails.
Any ideas how this can be done? I had a bit of a look myself and tried to play around with Eagle's existing Supply Rail library, but it's not making sense to me.
Alternatively, if anyone knows of a different method to accomplish my task then please volunteer it!
Cheers all,
Brian
I have some banks of LEDs that I need to connect to common power supply rails. Eagle provides a neat way of connecting nets to supply rails, using a dedicated supply part. In the library you can choose from a multitude of supply rails, from 3V3 to VCC to V+ etc etc. Any nets you connect to these rails are merged together, without the need to show an actual connection on your diagram.
However, the supply rails on offer don't quite match my needs. I want to do exactly the same thing, except that I want to connect some banks of LEDs to a 'V1' supply rail and other banks of LEDs to a 'V2' supply rail. Unfortunately Eagle doesn't offer these rails as options in its parts list.
Now, I can get around it by using VCC and VDD if I want. That would work. But that's not really what the VCC and VDD rails are intended for, so I'd much rather create my own V1 and V2 supply rails.
Any ideas how this can be done? I had a bit of a look myself and tried to play around with Eagle's existing Supply Rail library, but it's not making sense to me.
Alternatively, if anyone knows of a different method to accomplish my task then please volunteer it!
Cheers all,
Brian